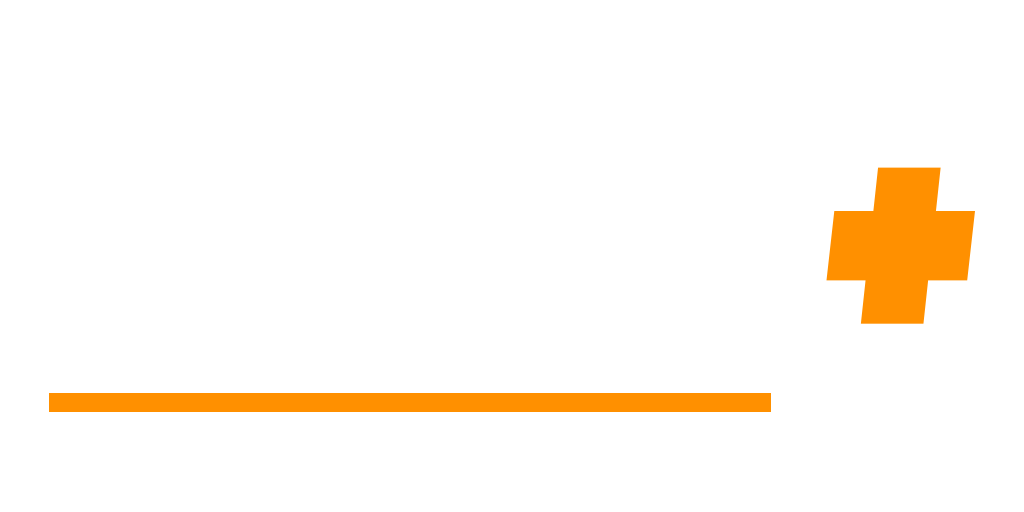Unreal Engine 1999
Unreal 1 was actually what I consider a major arc in my own "developer origin story" if you want to call it that. If you want to learn a little bit about that and read my story, come check out My Journey with Unreal 1: From Player to Developer!
Maps & Environments
12/19/2024: Currently these are some old screenshots from maps I made. They are placeholders while I populate this space!

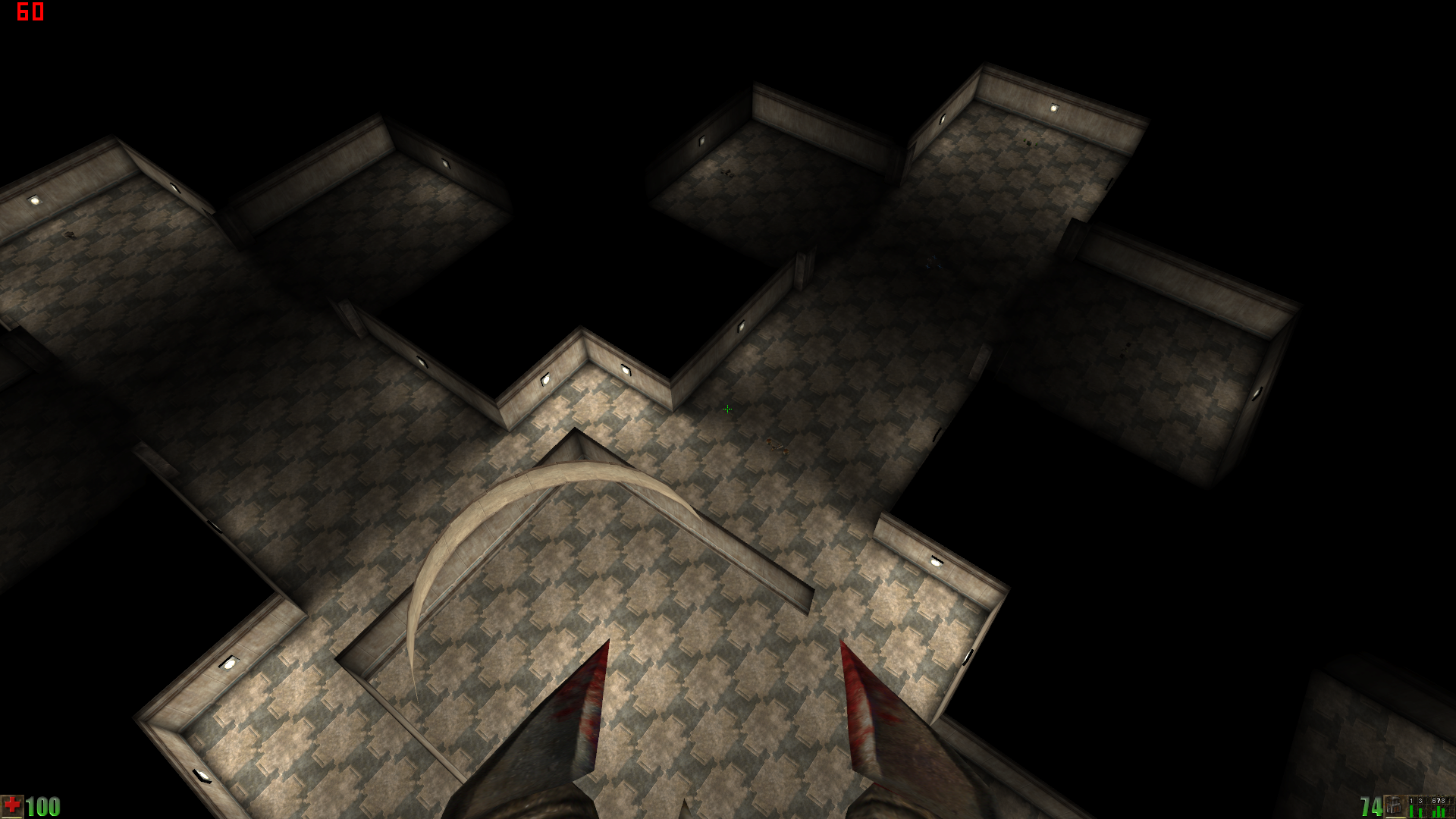
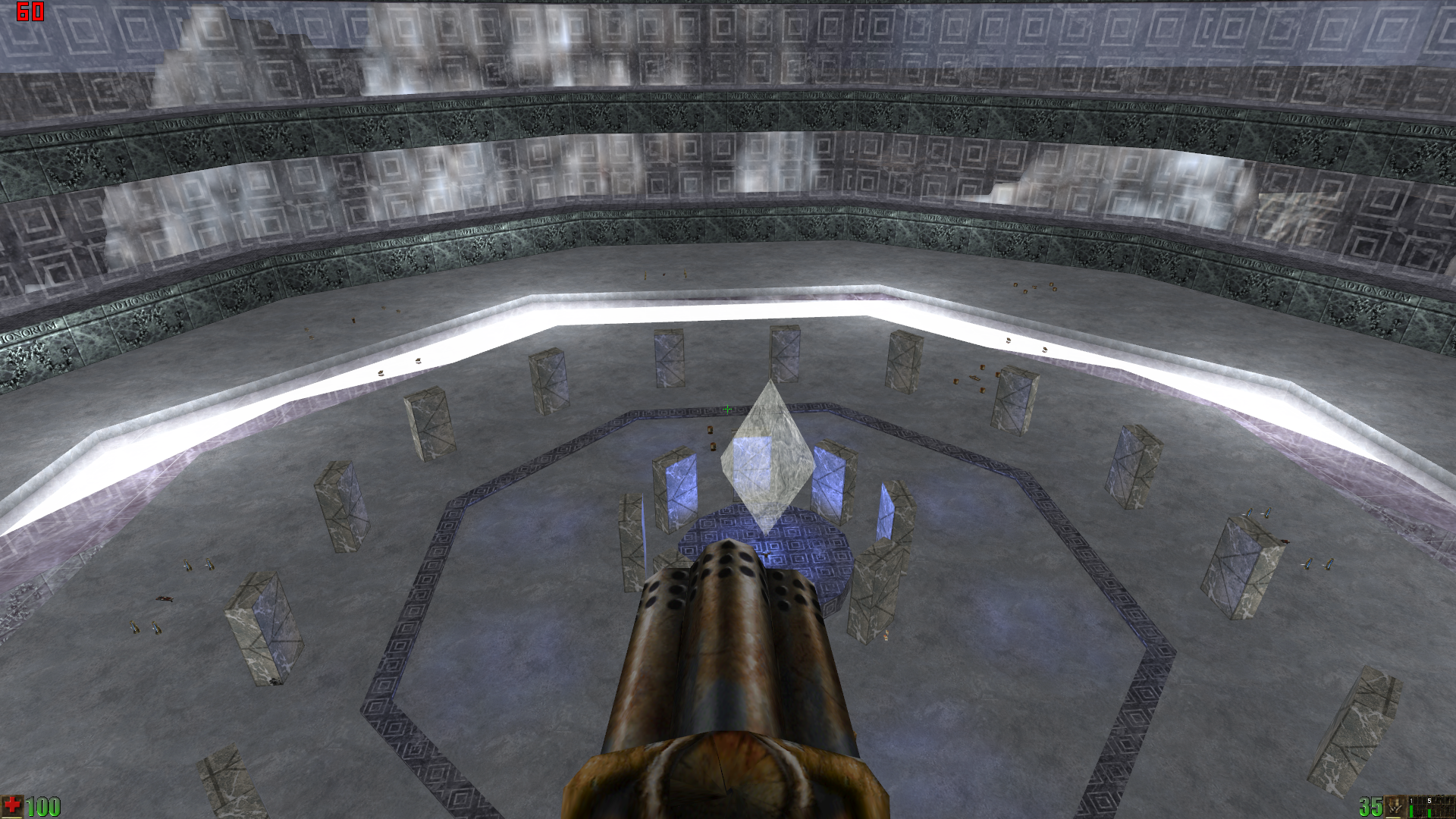
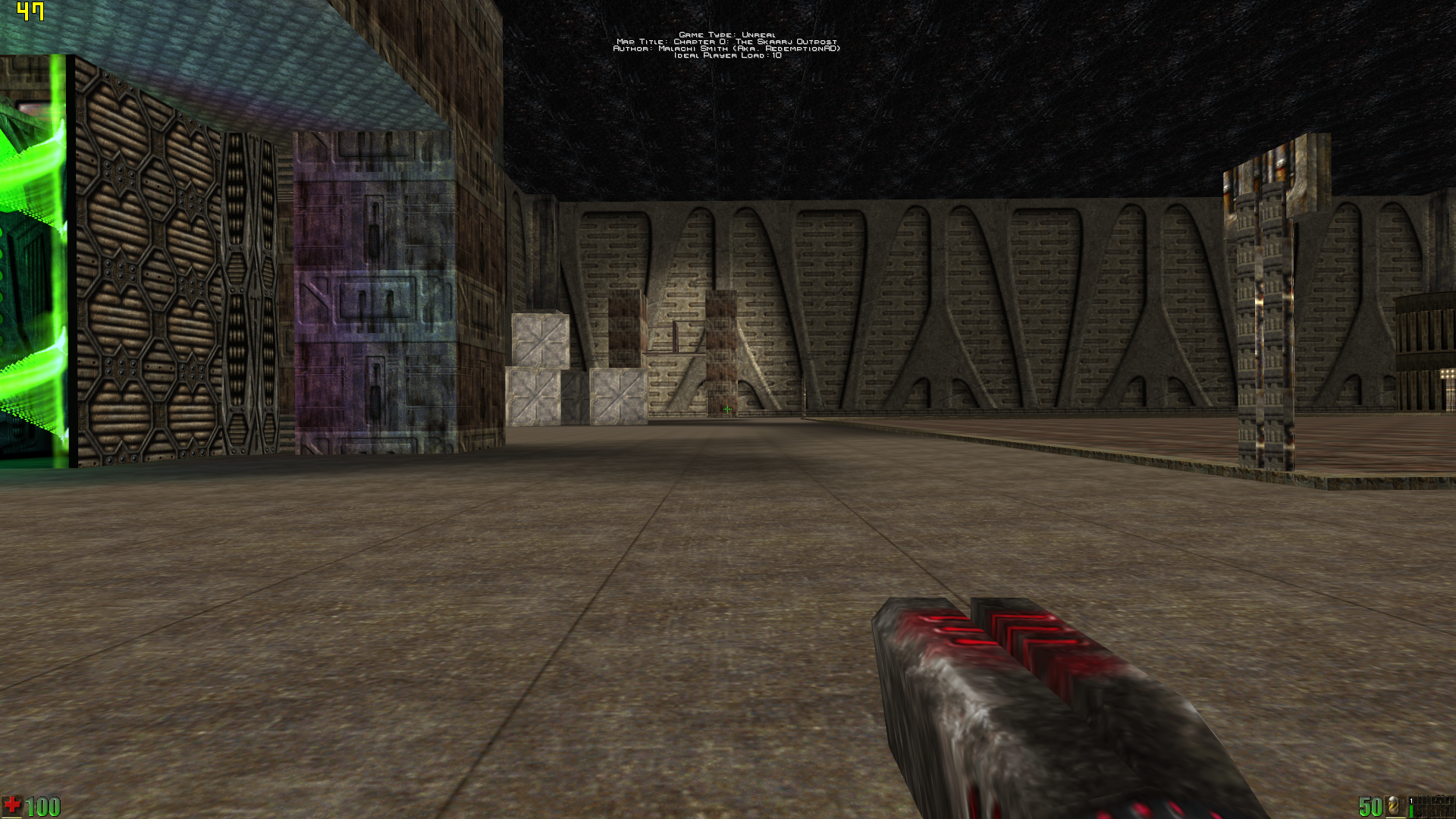


Tutorials & Scripts
(TUTORIAL) Unreal 1 WAV/MP3 to UMX Tutorial